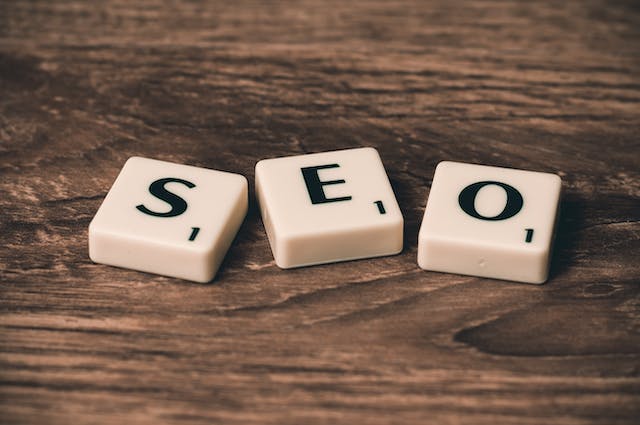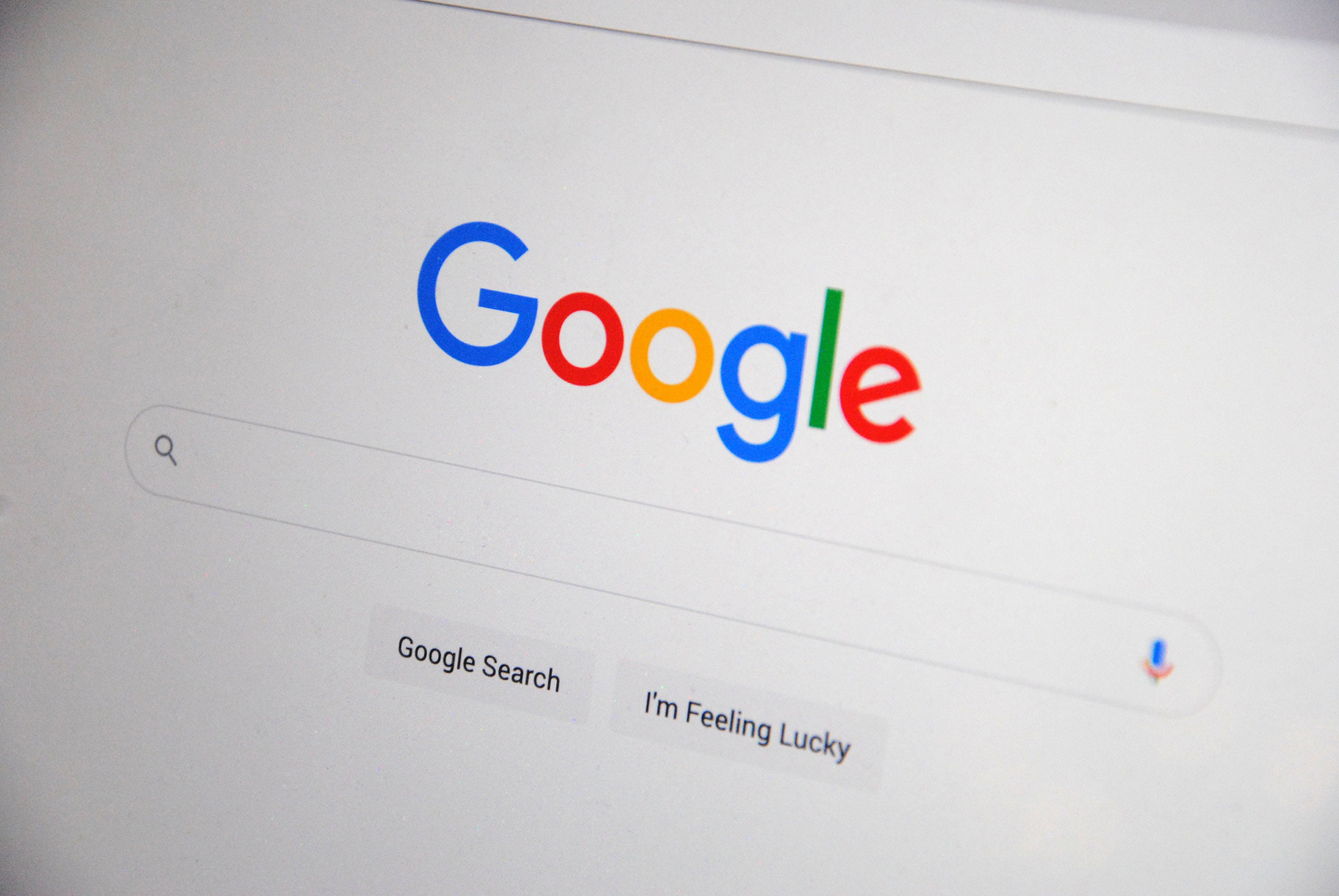
If you’re migrating your company’s productivity software from Google apps to Microsoft apps, we recommend that you also migrate your cloud storage options. There are several ways to move your cloud storage from Google Drive to Microsoft OneDrive. Categorize four options for migrating from Google Drive to OneDrive.
1. Download or upload your files.
The most common way to migrate is Google Drive to OneDrive is to download a copy of your Google Drive files. Then upload those files to Microsoft OneDrive. It can take a long time, but it’s the cheapest way because you don’t have to buy additional storage space.
Step 1: Select Your OneDrive Storage
You need to subscribe to the OneDrive tier that has the same or more storage capacity as Google Drive. This should be pretty easy, as every business account that uses OneDrive comes with up to 1 TB of storage per user. However, if you use Google Drive to store large amounts of data, you need to pay special attention to the storage tier you choose.
A standalone OneDrive account has 1 TB of storage per user, or unlimited storage per user. (However, each user can only get 1 TB without contacting Microsoft Customer Support for additional storage.) Your Microsoft 365 Business account contains up to 1 TB of OneDrive storage per user.
Step 2: Download Google Drive Files
Once you’ve set up your OneDrive (or Microsoft 365) account and are ready, you can start downloading Google Drive files into compressed ZIP files. In your Gmail account, click the Google Apps button (indicated by a 3 x 3 dot grid) in the upper right corner. From the pop-up list, click the Drive button. In the Drive window, click the first item in the list of files to highlight it. Then scroll to the bottom of the list of files and folders. This can take a few minutes, as Google Drive typically loads only 50 filenames at a time. If you scroll down the list, Google Drive will load 50 more filenames until you see the complete list.
Then right-click anywhere in the highlighted list of filenames. In the pop-up menu, left-click Download. Google Drive will display a message in the lower right corner of the screen indicating that the selected file will be downloaded and compressed. This process can take seconds for dozens of files and hours for hundreds of thousands of files.
Step 3: Open a OneDrive account
Click the OneDrive button on the Windows taskbar (bottom right corner of the Windows Start screen). In the OneDrive window, click the System button (indicated by the gear icon) in the upper right corner. Then click Settings from the pop-up menu.
In the Settings window, click the Add Account button. Next, you’ll need to enter your OneDrive or Microsoft 365 account information. Follow the steps in the sign-up wizard. After entering the information, click Open OneDrive Folder.
Then go back to where you saved the ZIP file, including the compressed Google Drive file. Double-click the.zip file to unzip the document. Highlights all currently uncompressed files in the folder. Drag them into the OneDrive folder window. OneDrive will start uploading files to your OneDrive account. If the files are uploaded successfully, OneDrive will mark them with a green checkmark.
The upload process can take seconds to hours or more, depending on the number of files you upload and the upload speed of your internet connection.
Using OneDrive and Google Apps
If you don’t use Google Drive to create the file (for example, Google Docs or Sheets), you have the option to copy the file from Google Drive to OneDrive using the desktop apps of both services. For best results, simply use Google Drive as a backup storage option for music files, PDFs, Word files, etc.
This method works with Google Drive accounts that include Google Docs and spreadsheet files, but Google Drive does not send a copy of the actual file to OneDrive. Instead, only the link to the file is sent to OneDrive. This means that you still need to manage your Google Drive account to access your files. Or you need to convert all these Google app files to Microsoft app files (such as Document to Word).
Step 1: Install the Google Drive app.
If you don’t have the Google Drive desktop app installed, you can download and install it in minutes. On the Google Drive desktop page, click the Download Desktop Drive button. Then click the.exe button in the lower left corner of your browser to install the app. The OneDrive desktop app, on the other hand, comes automatically with Windows 10 and 11. However, if it is not found or is deleted, you can download the app from Microsoft Support.
Step 2: Drag and drop the document from Google Drive to OneDrive.
Double-click the Google Drive icon on your desktop to open a window containing Google Drive files. In the taskbar in the lower right corner of the Windows main screen, click the OneDrive icon. Click the Open Folder button at the bottom of the pop-up window to open the OneDrive account window. Sign in to your Google Drive and OneDrive accounts as needed. Place these two windows side by side on your desktop. Click one of the files to highlight all files and folders in the Google Drive window. Then hold down the CTRL key and press the A key. When all the files are highlighted in the Google Drive window, drag and drop them into the OneDrive window. A pop-up window will appear informing you of the progress of copying files from Google Drive to OneDrive.
This process can take seconds or hours, depending on the number of files available. Also, OneDrive needs to upload files to the cloud, so it can take some time if your internet connection is slow to upload.
Conclusion:
If you are planning a migration, you need a good migration service provider. Hosting and migration service providers such as Apps4Rent are fully responsible for providing the availability of the Office 365 platform. These providers support a variety of migration services.